iPodTouch/iPhone/iPad
Configurando o iPhone com iOS7 para acesso POP
Passo 1
Configure o seu iPhone para enviar e receber e-mails.
Para configurar uma nova conta de e-mail, selecione "Ajustes"
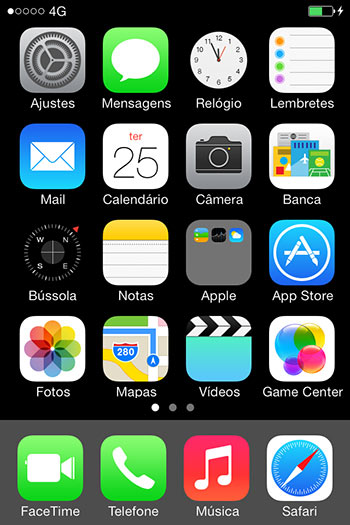
Passo 2
Selecione "Mail, Contatos, Calendários".
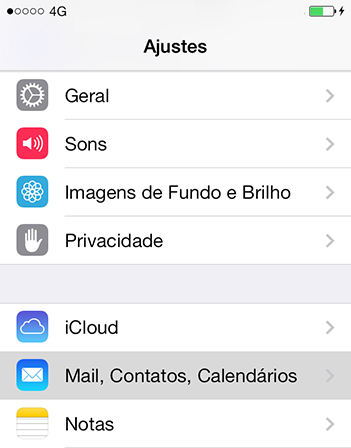
Passo 3
Na tela "Mail, Contatos, Calendários", selecione"Adicionar Conta...".
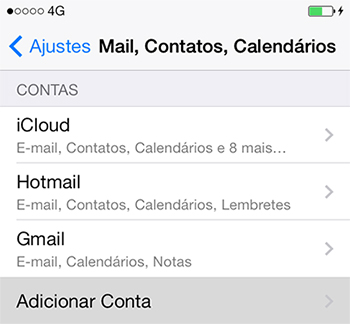
Passo 4
Na lista de provedores de e-mails sugeridos, selecione a opção "Outra".
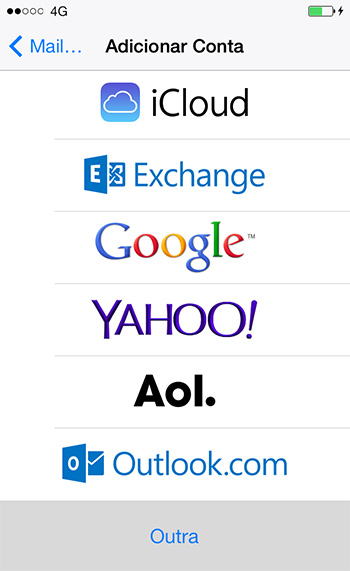
Passo 5
Selecione "Adic. Conta do Mail".
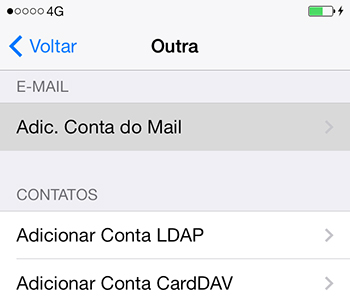
Passo 6
Na tela "Nova conta", adicione as informações conforme descrito abaixo:
- No campo "Nome", digite seu nome completo. Este nome aparecerá no campo "DE:" da mensagem que você enviar.
- No campo "E-mail", digite o seu endereço de e-mail: nome@dominio.com.br
- No campo "Senha", digite a senha de acesso ao seu e-mail.
- No campo "Descrição", descreva esta configuração. Exemplo: nome@dominio.com.br
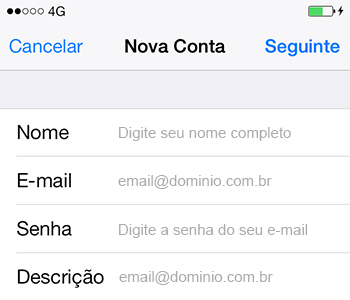
Após preencher os campos, selecione a opção"Seguinte".
Passo 7
Na tela seguinte, selecione a opção "POP".
Preencha os campos que ainda estão em branco, conforme descrito abaixo:
Servidor de correio de entrada
- No campo "Nome do Host", digite mail.seudominio.com.br.
- No campo "Nome de Usuário", digite o seu endereço de e-mail: nome@dominio.com.br
- No campo "Senha", digite a senha de acesso ao seu e-mail.
Servidor de correio de saída
- No campo "Nome do Host", digite mail.seudominio.com.br.
- No campo "Nome de Usuário", digite o seu endereço de e-mail: nome@dominio.com.br
- No campo "Senha", digite a senha de acesso ao seu e-mail.
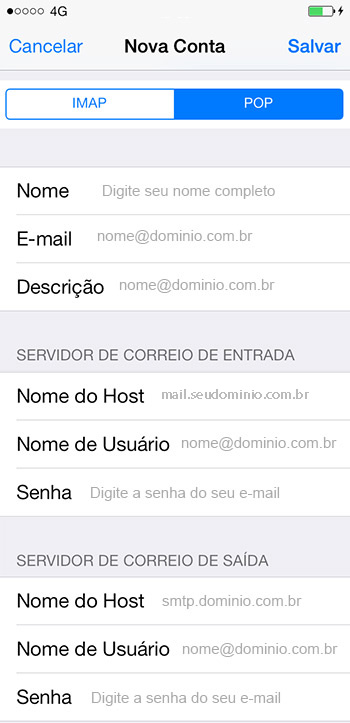
Depois de preencher os campos, selecione"Salvar".
Passo 7
No final da configuração, aparecerá uma mensagem como na imagem abaixo. Selecione a opção"Sim" para concluir a configuração da conta.
Atenção! Caso a mensagem apareça novamente, selecione a opção "Sim" para finalizar.
(Esta etapa pode levar alguns minutos)
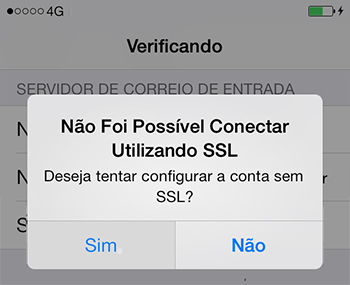
Atenção! Caso a mensagem apareça novamente, Selecione a opção"Sim" para finalizar.
(Esta etapa pode levar alguns minutos)
Passo 8
Na tela seguinte, siga os passos conforme descrito abaixo.
- 1º - No item "contas", selecione a conta que você recém criou e na opção de "Servidor de Correio de Saída", selecione o item de propriedades de SMTP.
- 2º - Selecione o Servidor Smtp Principal da conta "mail.seudominio.com.br".
- 3º - No campo "Porta do Servidor" altere o número da porta do servidor de "25" para "587".
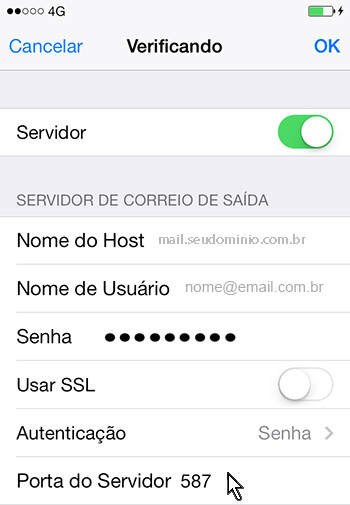
Para finalizar a configuração da conta, selecione a opção "SMTP", no canto superior da tela.
Parabéns! Você concluiu a configuração da sua conta de e-mail.


