Microsoft Outlook XP/2003
Configurando o Microsoft Outlook XP/2003 para acesso IMAP
Abra o Microsoft Outlook, clique na opção Ferramentas e depois em Contas de email.
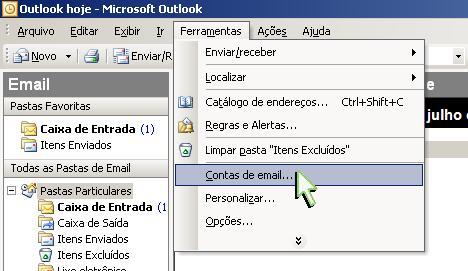
Na tela Contas de email. Em Email selecione Adicionar uma nova conta de email e depois clique no botão Avançar.
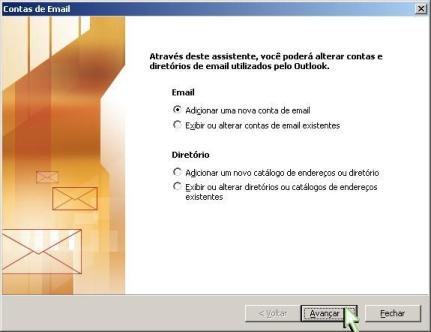
Selecione o item IMAP e clique no botão Avançar.
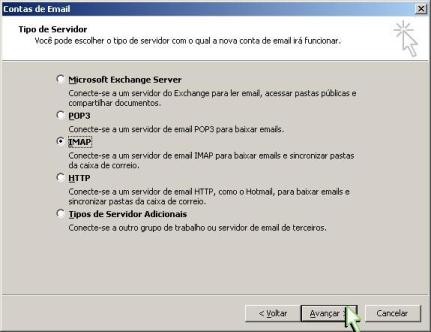
Na próxima tela realize as seguintes configurações:
- Em Informações do usuário, no campo Nome digite o seu nome e em Endereço de e-mail, seu e-mail completo.
- Em Informações do servidor, no campo IMAP, digite "mail.seudominio.com.br", Em SMTP, digite "mail.seudominio.com.br"
- Em Informações de logon, no campo Nome de usuário, digite seu e-mail completo e no campo abaixo sua senha.
Após isso clique no botão Mais configurações.
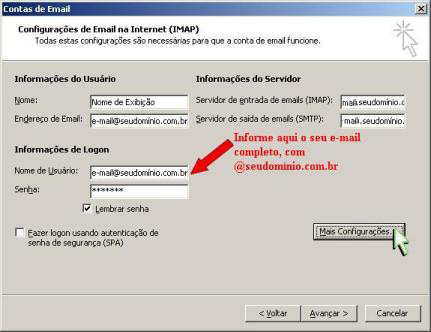
Na guia Servidor de saída habilite as opções Meu servidor de saída (SMTP) requer autenticação e Usar as mesmas config. do servidor de entrada de emails.

Clique em Avançado, altere a porta do Servidor de saída (SMTP) para 587 e clique em OK.

Na tela Contas de Email, clique no botão Avançar.

Na tela seguinte, clique no botão Concluir.
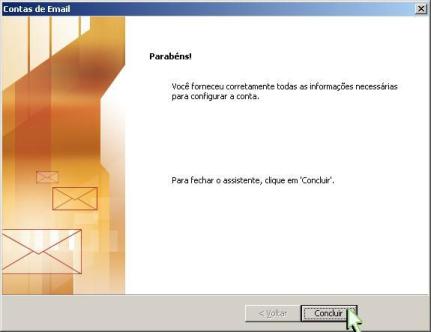
No seu Microsoft Outlook, clique na opção Ferramentas e depois em Pastas IMAP.
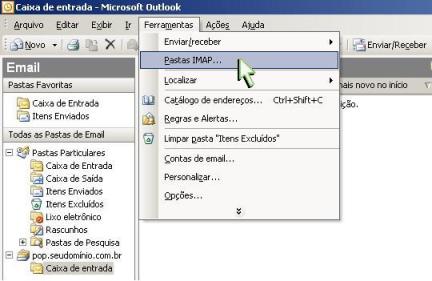
Na tela Pastas IMAP, clique sobre o botão Consulta.

Serão carregadas todas as pastas que estão compartilhadas pelo webmail, selecione a pasta que deseja visualizar no seu Microsoft Outlook e clique sobre o botão Inscrever-se.

Depois de selecionar e inscrever todas as pastas desejadas, clique sobre o botão OK.

Pronto! A sua conta já está configurada.


